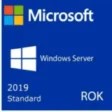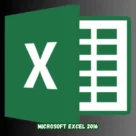تحميل Windows Server 2019
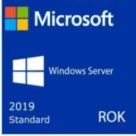
- محدثة
- إصدار 2019
- Size 4.3 GB
- متطلبات أندرويد ويندوز
- مطور Microsoft
- النوع نظام تشغيل
أنظمة تحميل ويندوز سيرفر 2019 الأساسية معروفة جيداً، وهي أنظمة تشغيل تصنعها وتبيعها شركة مايكروسوفت العملاقة الأمريكية. يستخدم ويندوز في الغالب لتشغيل أجهزة الكمبيوتر والبرامج التي تعمل عليها. ويأتي بأشكال مختلفة كثيرة، بما في ذلك ويندوز 7، وهو أحد أكثرها شعبية ونجاحاً. كما أن الإصدارات الأحدث مثل 10 وويندوز 11 أكثر تقدماً. ولكن اليوم لن نتحدث عن أنظمة ويندوز الأساسية. بل سنتحدث عن أنظمة (ويندوز سيرفر)، وهي أنظمة تتعامل مع الخوادم وكيفية عملها والاتصال بها. وسنتناول كافة تفاصيل هذه الأنظمة خلال الموضوع.
لقد ظهرت العديد من الإصدارات المختلفة من ويندوز سيرفر على مر السنين، ولكن اليوم سنتحدث عن ويندوز سيرفر 2019، وهو إصدار جديد ومحسن. ويندوز سيرفر 2019 ستاندرد هو نظام تشغيل يمكن استخدامه للتعامل مع الشبكات والخوادم الكبيرة. الخوادم هي أجهزة كمبيوتر كبيرة جداً تستخدم في الغالب للحفاظ على البيانات والمعلومات بشكل آمن للشركات أو المراكز الكبيرة. صنعت مايكروسوفت ويندوز سيرفر. بدأت شركة Microsoft العمل على نظام إدارة الخادم الخاص بها في عام 1993. ولم يحصل الإصدار الحالي من Windows Server، Windows Server 2019، على اسمه الحالي حتى عام 2003. وقبل ذلك، كان يُطلق عليه اسم Windows NT Advanced Server.
تحميل ويندوز سيرفر 2019 من مايكروسوفت
يمكن للشركات والمؤسسات الكبيرة والمتوسطة استخدام تحميل ويندوز سيرفر 2019 لإعداد الشبكات لأنه يأتي مع جميع الأدوات التي يحتاجونها، مثل Active Directory وDNS وغيرها. وهو مستخدم على نطاق واسع لأنه يحتوي على واجهة رسومية فريدة وسهلة الاستخدام.
- ◘ قد يواجه بعض الأشخاص صعوبة في الحصول على نظام التشغيل Windows Server 2019 وتثبيته بشكل صحيح على أجهزة الكمبيوتر الخاصة بهم، لذلك سيعلمنا هذا الموضوع كيفية الحصول على نظام التشغيل Windows Server 2019 وتثبيته بالكامل.
- ◘ سنقدم لك روابط مباشرة لتنزيله مجانًا، وسيكون لكل فقرة شرح خاص بها لكيفية إعداد “Windows Server 2019 مع المسلسل” وإنشاء خادمك الخاص. لمعرفة كل ما تحتاج إلى معرفته حول Windows Server 2019 مع الكراك، تابع القراءة. في النهاية، ستتمكن من تنزيله وتثبيته بشكل صحيح.

تحميل ويندوز سيرفر Windows Server 2019 وتنصيبه خطوة بخطوة
أولاً، انقر على زر “تنزيل” الموجود أسفل الصفحة للانتقال إلى رابط تحميل ويندوز سيرفر 2019الكامل. بعد ذلك، اختر مكانًا جيدًا لحفظ الملف على جهاز الكمبيوتر الخاص بك وتأكد من وجود مساحة كافية على القرص الصلب لديك للتعامل مع الملف بحجم 4.5 جيجابايت. ثم انقر فوق الرابط للانتقال إلى الصفحة. اختر المكان الذي تريد حفظ الملف فيه ثم انقر فوق زر “حفظ”.

- ◘ سيظهر Windows Server 2019 Arabic كملف CD.ISO بعد تنزيله. قبل أن تتمكن من تثبيته، تحتاج إلى حرقه على قرص DVD باستخدام برنامج Power Iso أو برنامج مشابه، أو على محرك أقراص محمول باستخدام برنامج Rufus أو برنامج آخر مشابه له. يحتوي موقعنا على قصص تشرح كيفية حرق النسخة على محرك أقراص محمول، كما يحتوي YouTube على مقاطع فيديو تقوم بنفس الشيء.
- ◘ يمكنك استخدام برنامج مثل Virtualbox لإنشاء نظام افتراضي وتشغيل Windows Server 2019 مفعلاً عليه. بهذه الطريقة، يمكنك تجربته دون استخدامه كجهاز كمبيوتر رئيسي.
- ◘ بمجرد الانتهاء من حرق “Windows Server 2019 باللغة العربية”، أعد قرص DVD أو محرك أقراص USB إلى الكمبيوتر وأعد تشغيله. بعد ذلك، تحتاج إلى تغيير خيارات التمهيد حتى يبدأ تشغيل محرك الأقراص المحمول. للقيام بذلك، اضغط على زر BIOS عند تشغيل الكمبيوتر وانتقل إلى الإعدادات.
- ◘ تحتوي الأجهزة المختلفة على أزرار مختلفة لهذا الأمر، ولكن في أغلب الأحيان يكون Del أو F2 أو F12. يمكنك معرفة ما يفعله هذا الزر على الصفحة الخاصة بجهاز الكمبيوتر أو اللوحة الأم، أو عادةً ما يظهر هذا الزر في نظام التشغيل Windows Server 2019 باللغة العربية عند بدء التشغيل.
- ◘ ستفتح إعدادات BIOS وسيظهر عدد من الخيارات والقوائم إذا تم تنفيذ الخطوات المذكورة أعلاه بشكل صحيح. قد تختلف قليلاً على كل جهاز. نحن نهتم بالوصول إلى صفحة التمهيد.

- ◘ ستظهر قائمة بكل الأجزاء التي يمكن استخدامها لبدء تشغيل الكمبيوتر، مثل القرص الصلب وبطاقة الإنترنت وغيرها. يجب عليك اختيار التمهيد من قرص مضغوط إذا كنت تريد تثبيت Windows Server 2019 المنشط من قرص DVD. إذا كنت تريد التمهيد من ذاكرة USB، فيجب عليك اختيار إما جهاز قابل للإزالة أو USB، بناءً على جهازك.
- ◘ انقر فوق الجهاز الذي تريد استخدامه ثم استخدم الزرين + أو – لنقله إلى أعلى القائمة. سيتيح لك هذا التمهيد من أي من هذه الخيارات.
- ◘ بعد ذلك، اضغط على F10 للحفظ والمغادرة. قد تبدو هذه الأزرار مختلفة على أجهزة مختلفة، ولكن بمجرد الدخول إلى إعدادات BIOS، سترى الأزرار التي تحتاج إلى الضغط عليها.

- ◘ ستظهر لك قائمة بكل الأجزاء التي يمكن استخدامها لبدء تشغيل الكمبيوتر، مثل القرص الصلب وبطاقة الإنترنت وغيرها. يجب عليك اختيار التمهيد من قرص مضغوط إذا كنت تريد تثبيت Windows Server 2019 المنشط من قرص DVD. إذا كنت تريد التمهيد من ذاكرة USB، فيجب عليك اختيار إما جهاز قابل للإزالة أو USB، بناءً على جهازك.
- ◘ انقر فوق الجهاز الذي تريد استخدامه ثم استخدم الزرين + أو – لنقله إلى أعلى القائمة. سيتيح لك هذا التمهيد من أي من هذه الخيارات.
- ◘ بعد ذلك، اضغط على F10 للحفظ والمغادرة. قد تبدو هذه الأزرار مختلفة على الأجهزة المختلفة، ولكن بمجرد الدخول إلى إعدادات BIOS، سترى الأزرار التي تحتاج إلى الضغط عليها.
- ◘ سيبدأ تحميل ويندوز سيرفر 2019 في تجهيز الملفات للتنزيل، وسيظهر شريط تحميل في أسفل الشاشة إذا قمت بكل شيء بشكل صحيح حتى الآن. في هذه الخطوة، كل ما عليك فعله هو الانتظار لفترة قصيرة حتى تصبح الملفات جاهزة. لا تقم بإيقاف تشغيل جهازك أو فصله أثناء هذه الخطوة.

- ◘ إذا رأيت شعار ويندوز مختلف عن الشعار الذي كان مصاحبا لويندوز 10 فهذا يعني أن تحرير الملف تم وأنك الآن جاهز لبدء تثبيت ويندوز سيرفر 2019 عربي، سننتظر قليلا ثم ننتقل بك إلى الخطوة التالية لبدء عملية التثبيت.

- ◘ نظرًا لأن هذا الإصدار تم تنشيطه باللغة الروسية، يتم استخدام اللغة الروسية أثناء التثبيت. ولكن لا تقلق – سيظل النظام يعمل باللغة الإنجليزية بعد التثبيت. بمجرد بدء تثبيت Windows Server 2019، سيطلب منك اختيار الإصدار الصحيح من بين 6 إصدارات متاحة. فيما يلي، سنتحدث عن الطرق الرئيسية التي تختلف بها.
- ◘ بالنسبة لإصدارات Standard وDataCenter التي تقول “Server Core Installation” بجوارها، فلن تتمكن من استخدام واجهة مستخدم Windows التي اعتدنا عليها. بدلاً من ذلك، سيتعين عليك استخدام الأوامر للوصول إلى Windows Server 2019 واستخدامه.
- ◘ يمكنك اختيار “Windows Server 2019 Essentials” إذا كنت تريد استخدام الواجهة الرسومية مع ميزات Windows Server. يمكنك أيضًا اختيار “Standard Full Installation” أو “Datacenter Full Installation” إذا كنت تريد استخدام عملية التثبيت الكاملة.
- ◘ هناك بعض الاختلافات الصغيرة بين النموذجين.يحتوي إصدار Datacenter على جميع أدوات Windows Server 2019 وهو الأفضل للشركات الكبيرة. من ناحية أخرى، لا يحتوي الإصدار القياسي إلا على الأدوات الأساسية وهو الأفضل لمعظم المستخدمين.
- ◘ في الصفحة أمامك، اختر الإصدار الصحيح من Windows Server 2019. ثم انقر فوق الزر “التالي” باللغة الروسية، والذي يظهر في الصورة المرتبطة بهذا الموضوع.

- ◘ عند تثبيت Windows Server 2019، سيُتاح لك خياران: إما التثبيت على القرص دون فقد أي ملفات، أو الترقية. ليس من الجيد استخدام هذه الطريقة لأنها قد تجعل النظام يعمل بشكل أقل جودة. يجب عليك اختيار Custom وتثبيت “Windows Server 2019 Arabic” على قرص لا يحتوي على أي ملفات عليه.

- ◘ إذا تم تقسيم الأقراص بالفعل، فستظهر جميعها. إذا لم يكن الأمر كذلك، فستظهر كمساحة فارغة، وستحتاج إلى إنشاء قسم جديد لتثبيت Windows Server 2019. يجب عليك حذف قرص النظام القديم وإنشاء قرص جديد أو استخدام أداة التنسيق للقيام بذلك. سيتم مسح جميع الملفات الموجودة على القرص أثناء هذه الخطوة، لذا كن حذرًا واختر القرص الصحيح، والذي ربما يكون C.

- ◘ ستبدأ خطوات التثبيت على الفور، وسيجمع تحميل ويندوز سيرفر 2019 ملفات Windows اللازمة لبدء عملية التثبيت. ثم سيبدأ عملية التثبيت تلقائيًا. قد يستغرق الأمر بعض الوقت حتى تنتهي هذه الخطوة، وقد تتم إعادة تشغيل الكمبيوتر عدة مرات خلال ذلك الوقت. لا تقلق؛ فقط انتظر حتى تنتهي هذه الخطوة.

- ◘ سيتم إعادة تشغيل الجهاز والتمهيد من القرص الصلب بعد الانتهاء من تثبيت Windows Server 2019. وعند حدوث ذلك، ستظهر صورة Windows وكلمات “Getting Device Ready”. قد يُطلب منك تغيير إعدادات نظام التشغيل Windows Server 2019. على سبيل المثال، قد يُطلب منك اختيار اسم مستخدم وكلمة مرور. في هذه الحالة، يجب أن تكون واضحًا بشأن ما يجب عليك فعله.

- ◘ عند الانتهاء، ستظهر واجهة نظام التشغيل Windows Server 2019. وهي تشبه إلى حد كبير نظام التشغيل Windows 10، مع بعض الاختلافات البسيطة فقط. ومع ذلك، يحتوي هذا النظام على أدوات لن تجدها في أي نظام آخر، وسنوضح لك كيفية استخدام أهمها وجعل “Windows Server Standard 2019” يبدو بالشكل الذي تريده.

شرح طريقة البدء في تجهيز إعدادات نظام تحميل ويندوز سيرفر 2019
عند الانتهاء، ستظهر واجهة نظام التشغيل Windows Server 2019. وهي تشبه إلى حد كبير نظام التشغيل Windows 10، مع بعض الاختلافات البسيطة فقط. ومع ذلك، يحتوي هذا النظام على أدوات لن تجدها في أي نظام آخر، وسنوضح لك كيفية استخدام أهمها وجعل “Windows Server Standard 2019” يبدو بالشكل الذي تريده.

- ◘ بمجرد الضغط على الأداة ستبدأ عملية التحميل كما تراها أمامك، عليك الانتظار قليلاً حتى تظهر الواجهة، قد تستغرق هذه الخطوة بضع دقائق، خاصة عند استخدام الأداة لأول مرة.

- ◘ هكذا يتم فتح صفحة الإعدادات من تلقاء نفسها. تعد إعدادات الوقت والتاريخ من أهم الإعدادات التي يجب التحقق منها وتغييرها. إذا قمت بإدخالها بشكل غير صحيح، فقد تضر بالخادم. إحدى المشكلات التي قد تواجهها هي أن اتصال الإنترنت الخاص بك قد ينقطع أو أن بعض أدوات الخادم لن تعمل بشكل صحيح. في القائمة اليسرى، ابحث عن “الخادم المحلي” وانقر فوق المنطقة الزمنية بجوار “المنطقة الزمنية”. سيتيح لك هذا تغيير هذه الإعدادات.

- ◘ إذا نقرت على “تغيير التاريخ والوقت” في نافذة “التاريخ والوقت”، فستظهر نافذة جديدة تحتوي على إعدادات التاريخ والوقت. قم بتغييرها ثم انقر فوق “موافق”. يتيح لك زر “تغيير المنطقة الزمنية” تغيير المنطقة الزمنية. بمجرد الانتهاء من إجراء التغييرات، انقر فوق “موافق” لحفظها وإغلاق النافذة.

- ◘ عند العودة إلى إعدادات الخادم المحلي، سترى الكثير من الخيارات التي يمكنك تغييرها. “اسم الكمبيوتر” هو خيار مهم للغاية. من الأفضل تغيير اسم الكمبيوتر لجعله مميزًا. من الأفضل استخدام PDC، وهو اختصار لـ “Primary Domain Controller”، لتوضيح للمهندسين الآخرين في الشركة أن هذا الجهاز هو مدير الخادم الرئيسي.
- ◘ لتغيير الاسم، ستحتاج إلى إعادة تشغيل النسخة العربية من تحميل ويندوز سيرفر 2019، لذا تأكد من الانتهاء من جميع مهامك الأخرى قبل القيام بذلك.
- ◘ تغيير عنوان IP إلى عنوان ثابت هو الخطوة الأخيرة في إجراء التغييرات. هذا مهم جدًا لأن أي خادم أو موقع ويب يحتاج إلى عنوان IP ثابت حتى لا يتغير عنوان IP في كل مرة يتم فيها إعادة تشغيل الإنترنت، مما قد يسبب الكثير من المشاكل. ابحث عن السطر قبل Ethernet وانقر عليه لتغيير عنوان IP.

- ◘ ستظهر إعدادات الشبكة والإنترنت، إلى جانب قائمة بطاقات الإنترنت المرتبطة. إذا قمت بالنقر المزدوج عليها بالماوس، فستظهر نافذة حالة Ethernet. عندما تنقر فوق الزر “خصائص”، ستظهر نافذة جديدة تحتوي على جميع بروتوكولات الشبكة على الفور. عندما تريد تغيير إعدادات بروتوكول IPV4، تأكد من تشغيله ثم انقر فوق “خصائص” أثناء اختيار “إصدار بروتوكول الإنترنت 4”.

- ◘ عند تشغيل Windows Server 2019، يختار عنوان IP ديناميكيًا بشكل افتراضي. لتغييره، حدد “استخدام عنوان IP التالي” واكتب العنوان الذي سيتم استخدامه على الجهاز مع عنوان DNS. ثم انقر فوق “موافق” لحفظ التغييرات، وسيتم استخدام الاختيارات التي قمت بها على الفور.

إعداد مدير الشبكة Domain Controller في نظام ويندوز سيرفر 2019 كامل
بعد تطبيق الخطوات السابقة ستكون قد انتهيت من تثبيت ويندوز سيرفر 2019 باللغة العربية وسيكون جاهز للاستخدام كما تريد ولكن إذا قمت بتوصيل هذا الجهاز بالشبكة فلن يسمح لك بإدارته ولكن إذا أردت استخدام هذا الجهاز كمسؤول شبكة فيجب عليك أولاً ضبط تثبيت خدمات مجال Active Directory وهو أمر بسيط إذا اتبعت الخطوات الصحيحة التي سنشرحها أدناه باستخدام أداة Server Manager.
- ◘ أولاً قم باختيار “إضافة الأدوار والميزات” من صفحة لوحة التحكم الرئيسية ويمكنك أيضاً الوصول إليها من قائمة إدارة التي تظهر أمامك.

- ◘ بمجرد فتح الأداة، سيعرض لك Windows Server 2019 شاشة ما قبل البدء تخبرك بأنك بحاجة إلى الانتهاء من إعداد النظام قبل بدء التشغيل، واستخدام عنوان IP ثابت، وإضافة أحدث إصدار من Windows Server 2019، واتباع الإرشادات الأخرى. إذا قمت بتنفيذ الخطوات السابقة بشكل صحيح، فيمكنك المتابعة بالنقر فوق الزر “التالي”.

- ◘ في نوع التثبيت، تأكد من تحديد خيار “التثبيت القائم على الدور”، ثم تابع عبر الزر (التالي).

- ◘ اختر “Select a Server from the Server pool” ثم اختر الخادم الذي تريد تثبيت الميزة عليه، في هذه الحالة سوف نختار اسم جهازنا وهو الجهاز الوحيد المتصل بالشبكة في هذه اللحظة، ثم اضغط (Next).

- ◘ الخطوة التالية الأكثر أهمية هي معرفة ما يفعله الكمبيوتر. سيتحول هذا الجهاز إلى وحدة تحكم مجال بالنسبة لنا. يجب تثبيت العنصر الثاني في القائمة، “خدمات مجال Active Directory”، حتى تعمل هذه الوظيفة. انقر فوق المربع الصغير لاختياره.

- ◘ سيظهر مربع تنبيه للتأكد من رغبتك في إضافة هذه الميزة. يوجد الكثير من المعلومات حولها في هذه الصفحة. اقرأ ما هو أمامك، ثم انقر فوق “إضافة ميزات” للتأكد من رغبتك في إضافة هذه الميزة.

- ◘ ستغلق النافذة وستلاحظ علامة صح بجانب الخيار، يمكنك الاستمرار واختيار الأدوات والخصائص بالضغط على (التالي).

- ◘ كما ذكرنا، بمجرد اختيارك لدور الخادم، ستظهر لك بعض الخصائص والأدوات الخاصة به، للانتقال إلى الخطوة التالية، كل ما عليك فعله هو الضغط على (التالي)، أو يمكنك اختيار إضافة المزيد من الخصائص والأدوات من القائمة.

- ◘ ستعرض لك هذه الصفحة متطلبات ميزة AD DS هذه وبعض الإرشادات التي يجب عليك الإنتباه إليها لتجنب أي مشكلة، انقر فوق (التالي).

- ◘ بهذه الخطوات نكون قد انتهينا من اختيار الدور وإعداد ميزاته. لا يزال زر التثبيت يأخذك إلى خطوة بدء التشغيل. سترى الأدوات التي اخترتها على هذه الصفحة، بالإضافة إلى خيار في الأعلى لإعادة تشغيل الكمبيوتر نفسه إذا لزم الأمر. لن نضطر إلى تشغيله لإعداد أدوات AD DS، ولكن قد تضطر إلى ذلك في أدوات أخرى.

- ◘ ستبدأ عملية تثبيت الأدوات وقد تستغرق وقتًا طويلاً اعتمادًا على مواصفات جهازك، لذا تحلى بالصبر وانتظر حتى النهاية.

- ◘ بمجرد الانتهاء من التثبيت وامتلاء شريط التحميل، سيظهر خيار جديد يقول “ترقية هذا الخادم إلى وحدة تحكم المجال”. هذا هو الخيار الذي عملنا بجد للحصول عليه، لذا انقر فوق هذه العبارة.

- ◘ ستظهر نافذة جديدة يمكنك من خلالها تغيير إعدادات مدير خادم مركز البيانات. كخطوة أولى، اختر “إضافة غابة جديدة”. سيؤدي هذا إلى بدء خادم جديد وسيطلب منك تسمية المجال. اكتب المجال الذي تريد استخدامه أمام “اسم المجال الجذر”. إذا كنت تريد إنشاء شبكة داخلية، فعادةً ما تضع اسم الشركة بعد “.local”. اختر الموقع الذي تريده وانقر فوق “التالي”.

- ◘ يجب عليك تغيير إعدادات مدير الأسماء في الصفحة التالية. للبدء، اختر الإصدار الكامل من تحميل ويندوز سيرفر 2019 الذي يعمل من “المستوى الوظيفي للغابة”. إذا اخترت Windows Server 2016، على سبيل المثال، فلن تتمكن من استخدام جهاز بإصدار أقل كمدير خادم. ومع ذلك، لا يزال بإمكان الأجهزة ذات الإصدارات الأقل الاتصال بالشبكة دون أي مشاكل.
- ◘ ولهذا السبب، تحتاج إلى اختيار هذا الاختيار بناءً على إصدار Windows Server 2019 Arabic المثبت على الأجهزة المستخدمة في العمل أو المؤسسة.اختر كلمة مرور قوية تحتوي على أحرف وأرقام ورموز، ثم أكدها وانقر فوق “التالي” للمتابعة.

- ◘ ما تراه على الشاشة يمنحك بعض الخيارات لإجراء التغييرات. يجب عليك تخطي هذه الخيارات دون إجراء أي تغييرات. في صفحة خيارات DNS، لا تغير أي شيء. فقط انقر فوق “التالي”.

- ◘ اختر اسم NetBIOS، ويفضل أن يكون اسم الشركة أو الاختصار، ثم انقر فوق (التالي).

- ◘ في تلك الصفحة تظهر مسارات حفظ ملفات AD DS على ذاكرة التخزين “Windows Server 2019 Standard”، انقر فوق (التالي) دون إجراء أي تغييرات.

- ◘ ستظهر لك الخيارات المحددة مع إمكانية إنشاء البرنامج النصي PowerShell، تابع بالنقر فوق (التالي).

- ◘ ستبدأ الأداة في التحقق من الخطوات التي اتخذتها للتأكد من صحتها. إذا قمت بكل شيء بشكل صحيح حتى الآن، فيجب أن تظهر علامة اختيار خضراء تقول “تم اجتياز جميع فحوصات المتطلبات بنجاح”. بعد ذلك، يمكنك النقر فوق الزر (تثبيت) لتثبيت الأدوات.

- ◘ بعد انتظار فترة قصيرة لتثبيت الأدوات، سيعيد Windows Server Standard 2019 تشغيل الخادم مرة أخرى وسيفتحه. ومن الآن فصاعدًا، سيتم استخدام هذا الكمبيوتر كوحدة تحكم بالمجال.
- ◘ عند تسجيل الدخول كمسؤول، انتقل إلى خيارات إدارة الخادم ثم اختر قائمة الأدوات. ستظهر العديد من الأدوات الجديدة، حيث تعد “مستخدمو وأجهزة الكمبيوتر في Active Directory” الأكثر أهمية.

- ◘ الخطوة التالية الأكثر أهمية هي معرفة ما يفعله الكمبيوتر. سيتحول هذا الجهاز إلى وحدة تحكم مجال بالنسبة لنا. يجب تثبيت العنصر الثاني في القائمة، “خدمات مجال Active Directory”، حتى تعمل هذه الوظيفة. انقر فوق المربع الصغير لاختياره.

شرح كيفية عرض أيقونات سطح المكتب في Windows Server 2019 iso
لرمز الوحيد الذي سيظهر على سطح المكتب بعد تشغيل تقييم Windows Server Standard 2019 هو رمز سلة المحذوفات. يتعين عليك تشغيل بقية الرموز بشكل فردي عن طريق النقر بزر الماوس الأيمن على مكان فارغ على سطح المكتب وتحديد “تخصيص”.

- ◘ سيتم فتح خيارات المظهر، من القائمة الجانبية انتقل إلى السمات، ثم ضمن “الإعدادات ذات الصلة” انقر على “إعدادات أيقونة سطح المكتب”.

- ◘ اختر الأيقونات التي تريد عرضها، ثم انقر فوق “موافق” لحفظ اختياراتك. سترى أن جميع الأيقونات التي اخترتها تظهر على الفور على سطح المكتب. بعد اتباع جميع الخطوات، يمكنك الآن استخدام نظام التشغيل تحميل ويندوز سيرفر 2019 بالكامل دون الحاجة إلى دفع رسوم شهرية.

معلومات حول ملف تحميل ويندوز سيرفر 2019 مفعل من مايكروسوفت
| اسم البرنامج | Windows Server 2019 |
| الشركة المنتجة | Microsoft |
| متوافق مع | Windows |
| حجم البرنامج | 4.3 GB |
| نسخة البرنامج | V 2.5.0 |
| تاريخ التحديث | 8 نوفمبر 2024 |
| لغة البرنامج | العديد من اللغات |
| التصنيف | نظام تشغيل |
أهم الأسئلة الشائعة حول تحميل ويندوز سيرفر 2019 للكمبيوتر
هذه هي الأسئلة الأكثر شيوعاً لدى الأشخاص عند “تنزيل تطبيق Windows Server 2019 على الكمبيوتر” والبدء في استخدام البرنامج لأول مرة. لمساعدة الأشخاص على فهم كل ما يحتاجون إلى معرفته حول البرنامج، سنجيب على الأسئلة الأكثر شيوعاً بالتفصيل. أهمها:
إليك كيفية الحصول على Windows Server 2019 من خلال رابط مباشر؟
يمكنك الآن “تنزيل Windows Server 2019 لنظام Windows IOS برابط مباشر من Media Fire” من خلال النقر على الرابط المباشر لموقعنا الذي نقدمه لك في هذه المقالة.
هل من الممكن حرق Windows Server 2019 على محرك أقراص فلاش؟
يمكنك ذلك لأن Windows Server 2019 يعمل كنسخة من Windows ويسهل حرقه على قرص مضغوط أو فلاشة. لقد كتبنا بالفعل عن كيفية استخدام Rufus و Power ISO لحرق أنظمة التشغيل على فلاشة.
كيف يمكنني حرق Windows Server 2019 على قرص مضغوط؟
هناك العديد من التطبيقات التي تسهل حرق أنظمة التشغيل على قرص مضغوط ثم إدخالها في جهاز. يعد Power ISO أحد أهم هذه الأدوات، ومن السهل جدًا الحصول عليه من رابط المصدر أدناه.
أين يمكنني معرفة المزيد عن Windows Server 2019 باللغة العربية؟
لا تحتاج إلى شرح Windows Server 2019 باللغة العربية PDF لأننا فعلنا ذلك بالفعل في السطور القليلة الماضية تحت عنوان “Windows Server 2019 باللغة العربية”.
كيف أضع Windows Server 2019 على جهاز الكمبيوتر الخاص بي؟
نقوم بتثبيت ويندوز سيرفر 2019 مثل أي نسخة ويندوز أخرى، لذلك الأمر سهل للغاية. الآن كل ما عليك فعله هو وضع النظام على قرص مضغوط أو فلاشة واستخدامه.
هل من الممكن تثبيت ويندوز سيرفر 2019 مدى الحياة؟
يمكن استخدام برنامج KMSAuto Activator لتفعيل ويندوز سيرفر 2019، كما سبق وتحدثنا في مقالات عن إصدارات ويندوز الأخرى وكيفية تفعيلها.